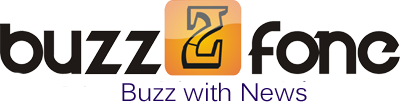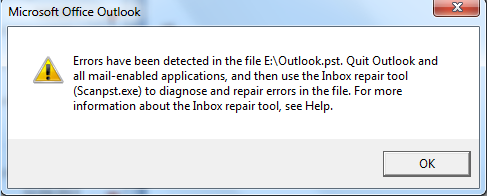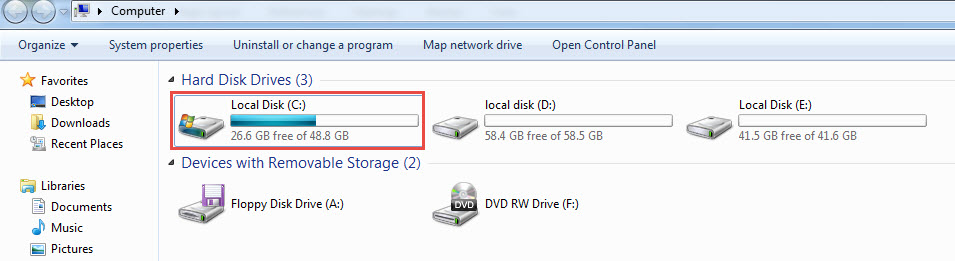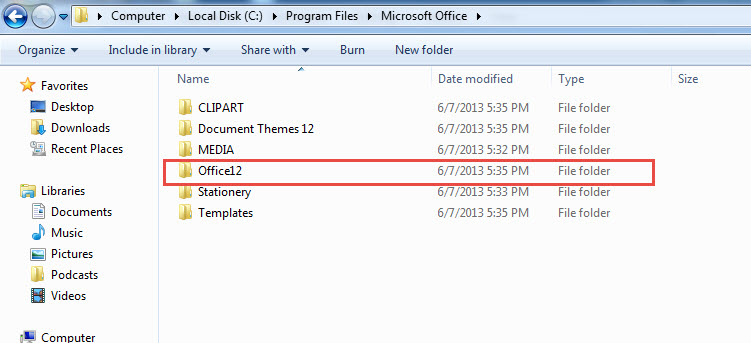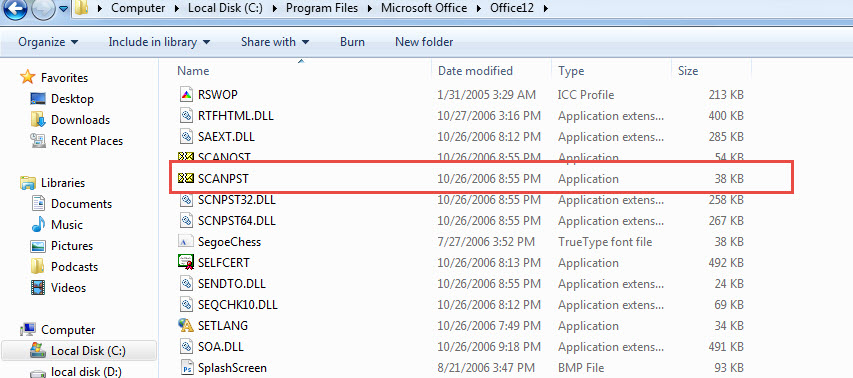Steps To Repair Outlook Data File Using Scanpst.Exe
Outlook® is the most popular email client today. People prefer to use it as it is user friendly and reliable. Outlook stores file in PST (Personal Storage Table) format. It is used to sore messages, contacts, calendar and task. It is the most efficient format to store data.
However, sometimes you can find issues with Outlook like:
- Corruption of Files: PST files can be affected by virus attacks, damaged email etc.
- Oversized Files: The maximum limit of ANSI PST files is 2GB. On storing huge data in Unicode PST affects the proper working of Outlook®.
- Deletion of Important Data: Some important data can be deleted accidently or intestinally by the user. This may lead to data loss scenario.
Outlook is such a powerful tool that it can fix the issues occurring in the file. An inbuilt application Scanpst.exe using which it is possible to fix inconsistency issues in PST file. When MS Outlook refuses to open .pst file, the first work around that probably strikes a user’s mind would be inbox repair tool (Scanpst.exe).
SCANPST.EXE is an executable file which is installed automatically at the time of installing Outlook. The default location of Scanpst.exe file is:
If Outlook is unable to open a PST file, then it displays a message to the user indicating that the file is corrupted and need to be fixed. For example:
In the above error, you can see that there is a suggestion to run Scanpst.exe tool!
In order to repair a PST file you need to follow these steps:
STEP 1
Click on Start button and go to computer. Select Local Disk C drive.
STEP 2
Click on program files.
STEP 3
Select Microsoft Office.
STEP 4
Click on Office12
STEP 5
Select Scanpst application.
The main window of Scanpst will open as shown below:
STEP 6
You can directly enter the name of the file you want to scan. To add the PST file, click on Browse button. Once done, click Start.
STEP 7
Checking of files will start in phases. There are 8 phases in all.
STEP 8
A message will be displayed showing the files have been scanned. If you want to create backup of the scanned file before repairing than you can enable the option Make backup of the scanned file before repairing. A backup of selected PST file in .bak file format will be created by the inbox repair tool. Click on Repair button.
STEP 9
A message box will be displayed showing repair complete. Click on OK button.
On following the above steps you can get your PST files fixed by Scanpst.exe. This tool proves to be an efficient method to repair a PST file. However, there are certain limitations with this application.
- It can repair PST files if there is problem with the file structure.
- Any severe corruption in the file could not be repaired using Scanpst.exe.
- It does not restore deleted PST
If there are some severe issues with PST files, then you can use third party solution which is always available as a complete solution. You can opt for Outlook recovery software. It is much more efficient than the inbox repair tool. A large number of additional features are added with the software that helps to tackle high corruptness issues in PST file. You can even save your files in different file formats so that you can use them in different platforms.
About Us: As author of MS Outlook Tools, Peter has experience more than 20 years in IT industry and he is now working with an expert data recovery firm. He has quality expertise in the Office products, especially in Microsoft Outlook and love to solve users query like How to Repair Outlook PST File, Fix Outlook errors, etc.
Facebook: https://www.facebook.com/peter.baris.18
Twitter: https://twitter.com/msoutlooktools
G+: https://plus.google.com/+PeterBaris
Web site: http://www.msoutlooktools.com/