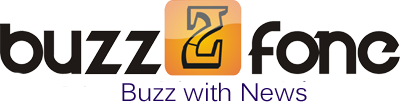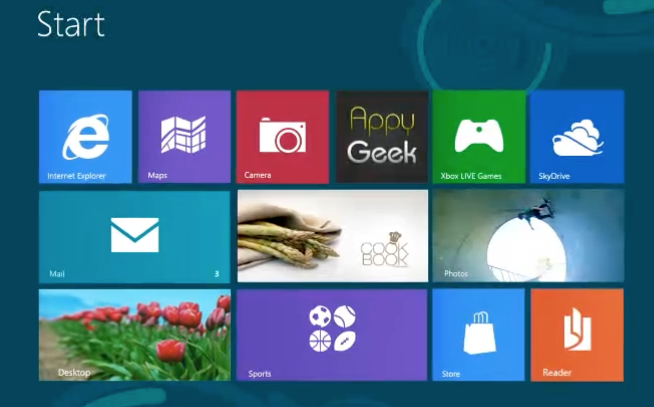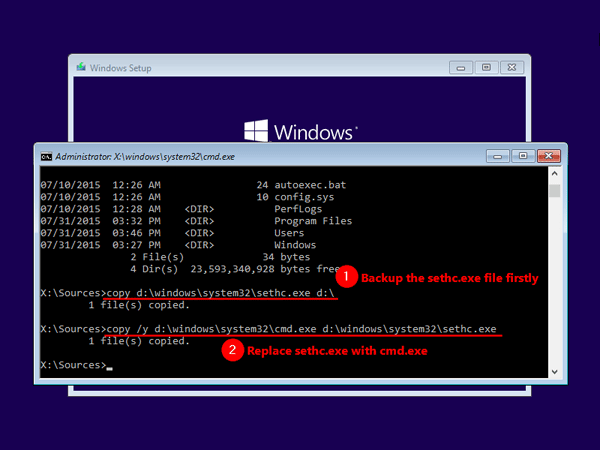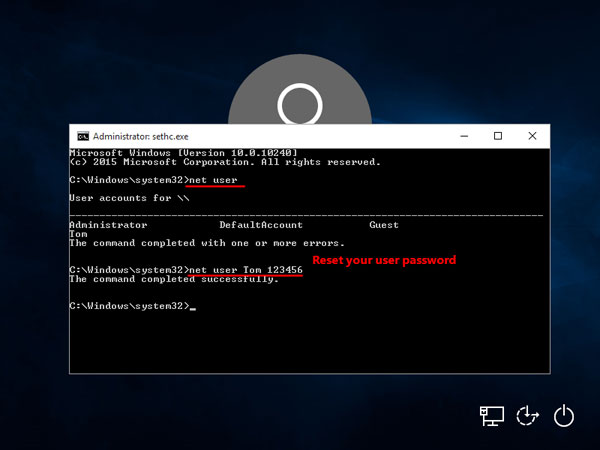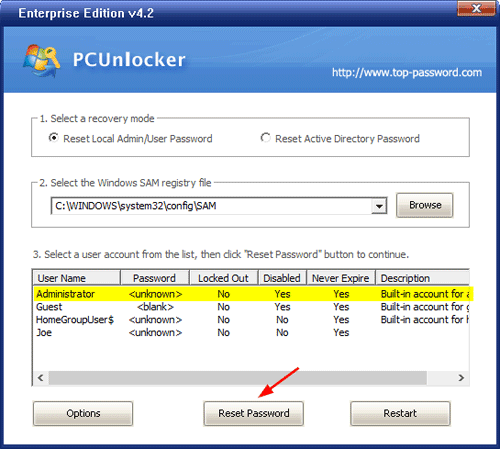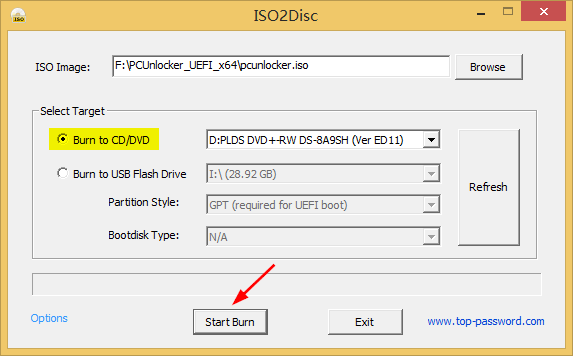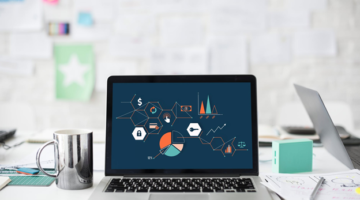Ever forget your computer login password? Couldn’t open an old laptop with every passwords you’ve ever used? This could become a troublesome issue If you don’t have proper ways or softwares to deal with a forgotten Windows password. In this tutorial we’ll show you the most common ways to reset forgotten login password on Windows 10 / 8 / 7.
Method 1: Reset Windows Login Password with Sticky Keys Trick
This trick is well known to most computer technicians and you just need a Windows installation disk to break into your computer account. Here is the step by step procedure to reset Windows 10 / 8 / 7 password with sticky keys trick:
- Boot your computer with Windows installation disk.
- When you come to the Windows Setup screen, press SHIFT + F10 keyboard combination to start the Command Prompt.
- Type the below commands and hit Enter. This will make a backup of the sethc.exe file, and substitute it for cmd.exe.
copy d:\windows\system32\sethc.exe d:\
copy /y d:\windows\system32\cmd.exe d:\windows\system32\sethc.exe
- Next, reboot your PC to get out of Windows Setup procedure. Remove the installation disk and let Windows boot normally. At the login screen, press Shift key for five times and it will open up the Command Prompt utility. Now you can execute the below command to reset your Windows login password:
net user user_name new_password
- Close the Command Prompt. When you get back to the Windows login screen, you can log in with the new password.
Method 2: Reset Windows Login Password with PCUnlocker
If you have misplaced your Windows installation disk or unable to get the above trick to work, you’ll be glad to know about PCUnlocker, a small bootable utility that you can use to reset forgotten Windows password and activate any locked or disabled account on your computer.
Here are the steps, along with screenshots, to guide you through the easy process of resetting your Windows login password with PCUnlocker:
- Use your friend’s PC to download the ISO image of PCUnlocker, then burn it to a CD or create a bootable USB drive using ISO2Disc.
- Boot your locked computer with the PCUnlocker boot media you’ve created. After PCUnlocker has been loaded, you’ll see all accounts for your Windows system.
- Choose the Administrator account, and click Reset Password
- Now, click the Restart button to reboot, you can log on with the administrator account, no password is required.
That’s all there is to it! I hope this will be helpful if you ever need to reset forgotten login password on Windows 10 / 8 / 7.