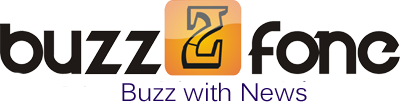Top 10 Tips for Iphone and Ipad
Apple is a part of your daily life, not only for those who possess the iPhone or iPad, but those who do not have one yet read or try to learn about it every day. There a lot of features, users are missing to use them. Here are 10 things iPhone and iPad users should know.
1. Direct access to the Apps
Have you set your iPhone to pop-up notifications? You need not have to swipe your phone to unlock and read the notifications every time you get a Facebook notification or a message. All you need to do is swipe from left to right on the notification to open the app in which the message appeared. You can do this with ease as long as you do not protect your phone with a 4 digit code.
2. Tap to Scroll Up
You do not need to use your finger again and again to scroll up to get to the top of the page on your iPhone. All you need to do is just tap on the area where the battery life is displayed, at the top edge of the iPhone screen and you will jump to the top. This works well with contacts, email etc.
3. Keyboard Shortcuts
Use keyboard shortcuts instead of tapping on the screen again and again to prevent spoiling the glass keyboard. To automatically bring all your saved email drafts, tap and hold the “Compose new Message”, while messaging or typing email instead of switching from number keypad to letter keypad tap and hold the “123” key then drag it to a number to select it, when you lift your finger from the number, the letter keyboard will appear again.
4. Speed from App to App
There many apps that run on the background of your iPhone or iPad and you jump from one app to the other without going to the homescreen. Just tap the Home Button and there will appear a pop up tray of apps and swipe to the left to scroll through them, select one to jump to it. On the iPad do this by placing four fingers on the screen and swiping all of them together at once and this will do the trick.
5. Take Screenshots
Take screen shots of the images you like on your iPhone or iPad screen by just pressing the home button and the on and off button at the top right edge simultaneously to take a screen shot of whatever you see on the device. All the screen shots will be stored along with your photos in the camera roll.
6. Swipe to Search
You can quickly find apps on iPhone and Ipad by swiping left to right from the home screen. This will reveal a search box in which you can type the name of the app to jump to it.
7. Read Websites More Easily
Tap the reader button, found in the URL bar at the top of a web page and you will see a clearer and predominantly text version of the page. This hides advertisements so that you can read websites more easily. One disadvantage is it does not work with all the websites.
8. A Smarter Camera ( iPhone)
The phone’s volume up button doubles as a shutter button whenever the camera app is opened, thus you need not feel discouraged that your iPhone does not have a physical shutter button.
You need not worry when you hand your phone to strangers to click a picture of you and worry they might not know how to use the camera on your phone. They can use the lock screen shortcut for opening the camera. Slide the camera icon up to open the camera without unlocking the phone. To do this one does not have to know their phone password because it only opens the Camera App.
9. Digital Picture Frame (iPad)
You can use your iPad as a digital picture frame for a photo slide show. Tap the picture frame icon that is present on the right side to unlock the bar on the lock screen.Photos can be pulled from all photos or specific albums, events or images of certain faces. Make these and other slide-show adjustments in Settings, Picture Frame.
10. Mute or Screen Lock (iPad)
The button on the right edge of the iPad that is used to lock the screen in landscape mode can double as a mute button. Go to the settings and use side switch to lock rotation or mute to change this button’s lock function. Another way to mute is by pulling up the multitask bar by double tapping Home, then swiping left to right to see a mute, as well as sliders for volume and screen brightness.
These are tips and tricks that you must know. Find more Tips on Buzz2fone blog for Techs